-

-
안녕하세요? 오늘은, 저번 MySQL 다운로드 및 설치 가이드에 이어서, Workbench를 이용해서, DB에 접속을 하고, 스키마와 테이블을 생성 해 보도록 하겠습니다.
선행작업은, MySQL Workbench 설치가 필요합니다.
해당 방법은, 이전 포스팅을 참조 바라겠습니다.
https://logger-debug.tistory.com/entry/MySQL-%EC%A0%91%EC%86%8D-%ED%88%B4-MySQL-Workbench-%EC%84%A4%EC%B9%98%EC%97%90-%EB%8C%80%ED%95%98%EC%97%AC
MySQL 접속 툴 MySQL Workbench 설치에 대하여!
- - 안녕하세요? 오늘은, 대표적인 데이터베이스인 MySQL 서버에 접속/관리하는 툴인, MySQL Workbench의 설치 및 설정에 대해서 알아보도록 하겠습니다. 일단, 설치프로그램을 다운로
logger-debug.tistory.com
※ MySQL 서버까지 설치를 원하신다면, 이전 포스팅을 참조해주세요.
자, MySQL Workbench가 설치가 완료 되었다면, DB로 접속을 해줍니다.
※ MySQL DB 접속 방법은, 아래 포스팅을 참조해주세요.
https://logger-debug.tistory.com/entry/MySQL-Workbench%EB%A5%BC-%EC%9D%B4%EC%9A%A9%ED%95%9C-DB-%EC%A0%91%EC%86%8D-%EB%B0%A9%EB%B2%95%EC%97%90-%EB%8C%80%ED%95%B4%EC%84%9C
MySQL Workbench를 이용한 DB 접속 방법에 대해서!
- - 안녕하세요? 오늘은, MySQL Workbench를 이용한 DB 접속 방법에 대해서 알아보도록 하겠습니다. 우선, MySQL Workbench 설치는 아래 포스팅을 참조해주시길 바라겠습니다. https://logger-d
logger-debug.tistory.com

접속이 되셨다면, 이제 좌측 중간의 Navigator창의 Schemas 탭을 를 클릭 해 주세요.
자, 처음 생성한 그대로의 아주 깨끗한 상태입니다.

빈곳을 선택하여, 마우스 우 클릭 해 주세요. > Create Schema... 를 클릭 해 주세요.

생성할 스키마의 이름을 지정해줍니다.
Charset/Collation에는, utf8mb4와 utf8mb4_bin을 선택해 줍니다.
Apply 버튼 를 클릭 해 주세요.
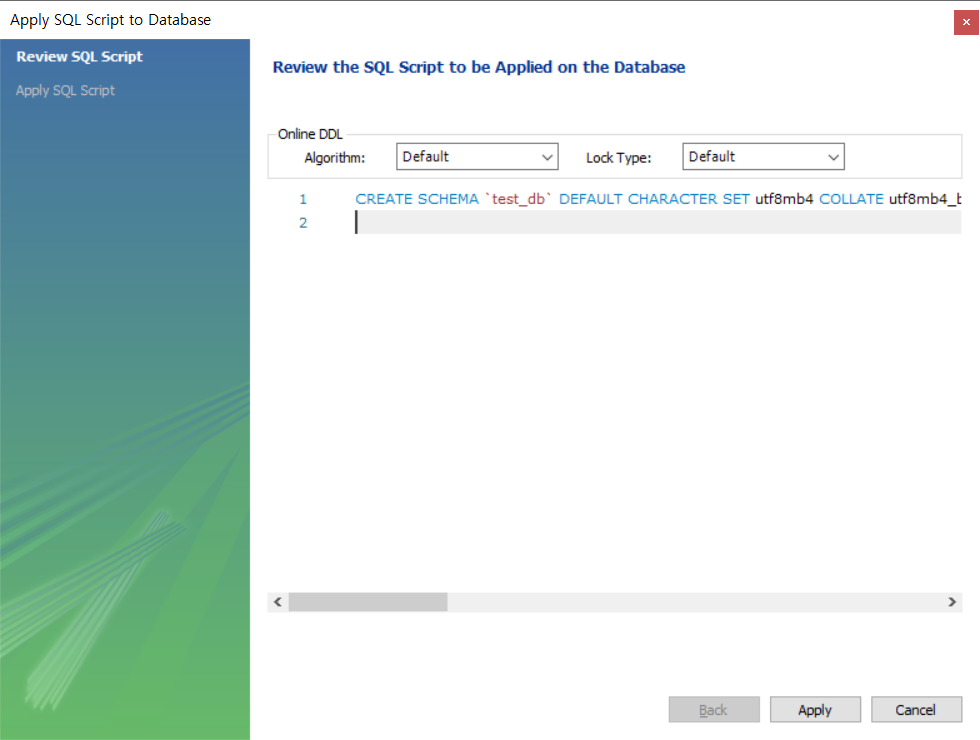
해당 스키마 생성 SQL이 나타납니다.
workbench의 장점 중 하나는, 해당 행위에 대한 SQL을 확인 가능하다는 점입니다.
Apply 버튼 를 클릭 해 주세요.
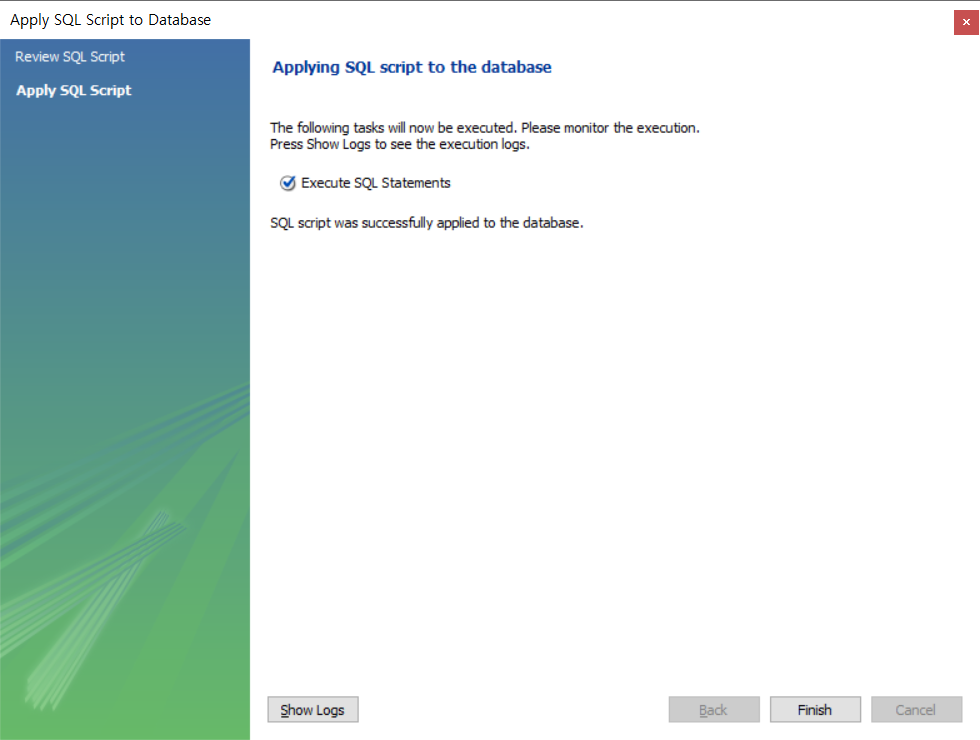
Finish 버튼 를 클릭 해 주세요.
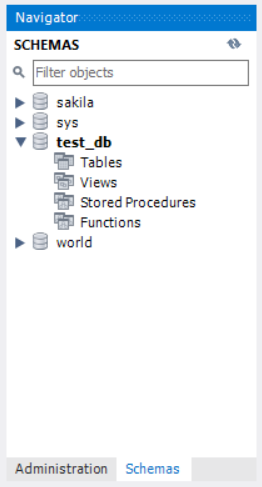
이렇게 되면, 스키마탭에 방금 생성한 DB가 나타나게 됩니다.
create new schema
여기까지가, 스키마의 생성 입니다.
그렇다면 이제, 테이블을 한번 만들어 볼까요?

생성한 스키마를 선택 후, Tables > 마우스 우클릭 해 주세요. > Create Table... 를 클릭 해 주세요.
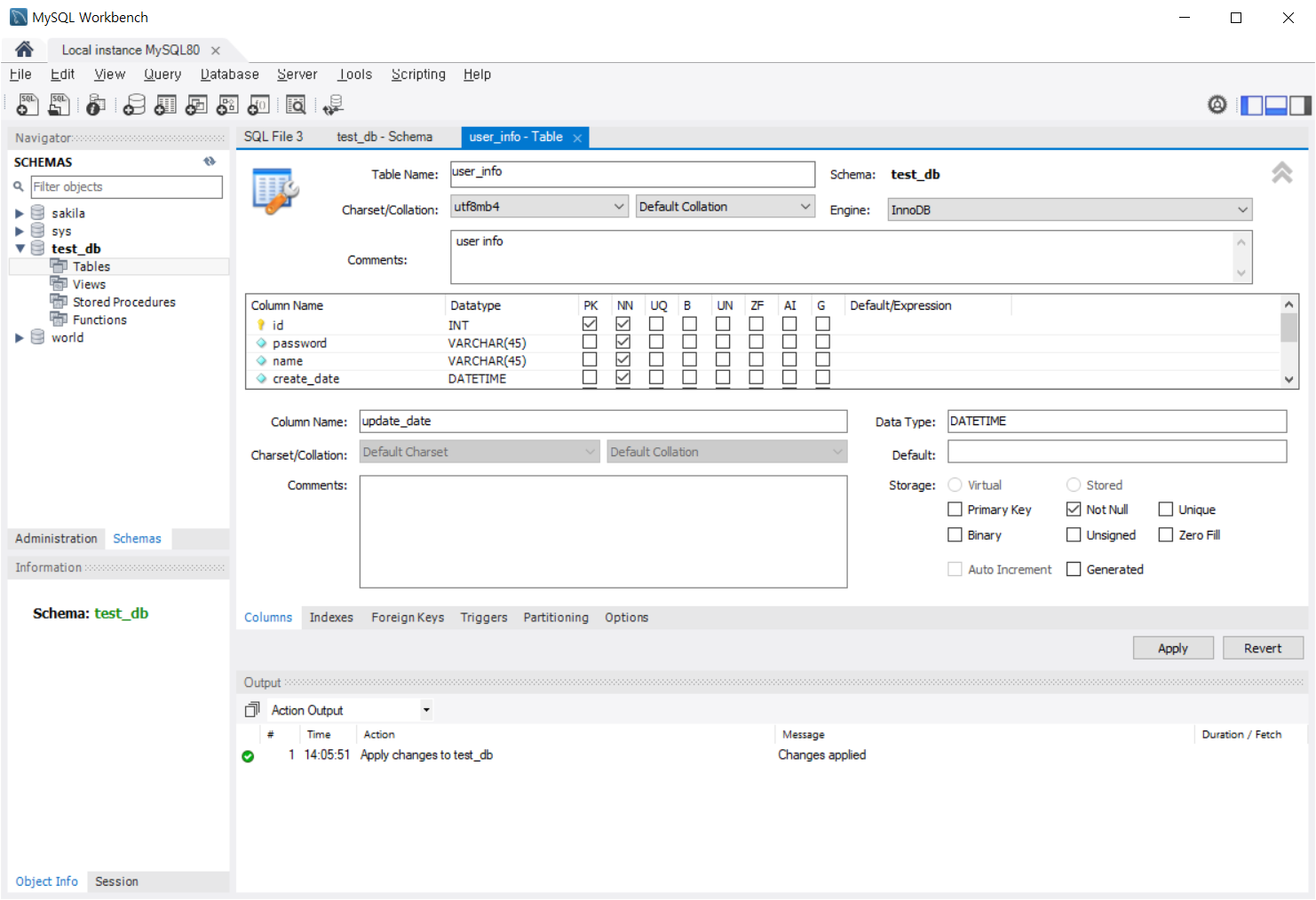
생성할 테이블의 명칭과 설명, 각 컬럼의 명칭과 조건등을 추가 및 설정 해 줍니다.
그 후, Apply 버튼 를 클릭 해 주세요.

본인이 생성할 테이블과 컬럼의 SQL 확인 후, Apply 버튼을 클릭 해 주세요.
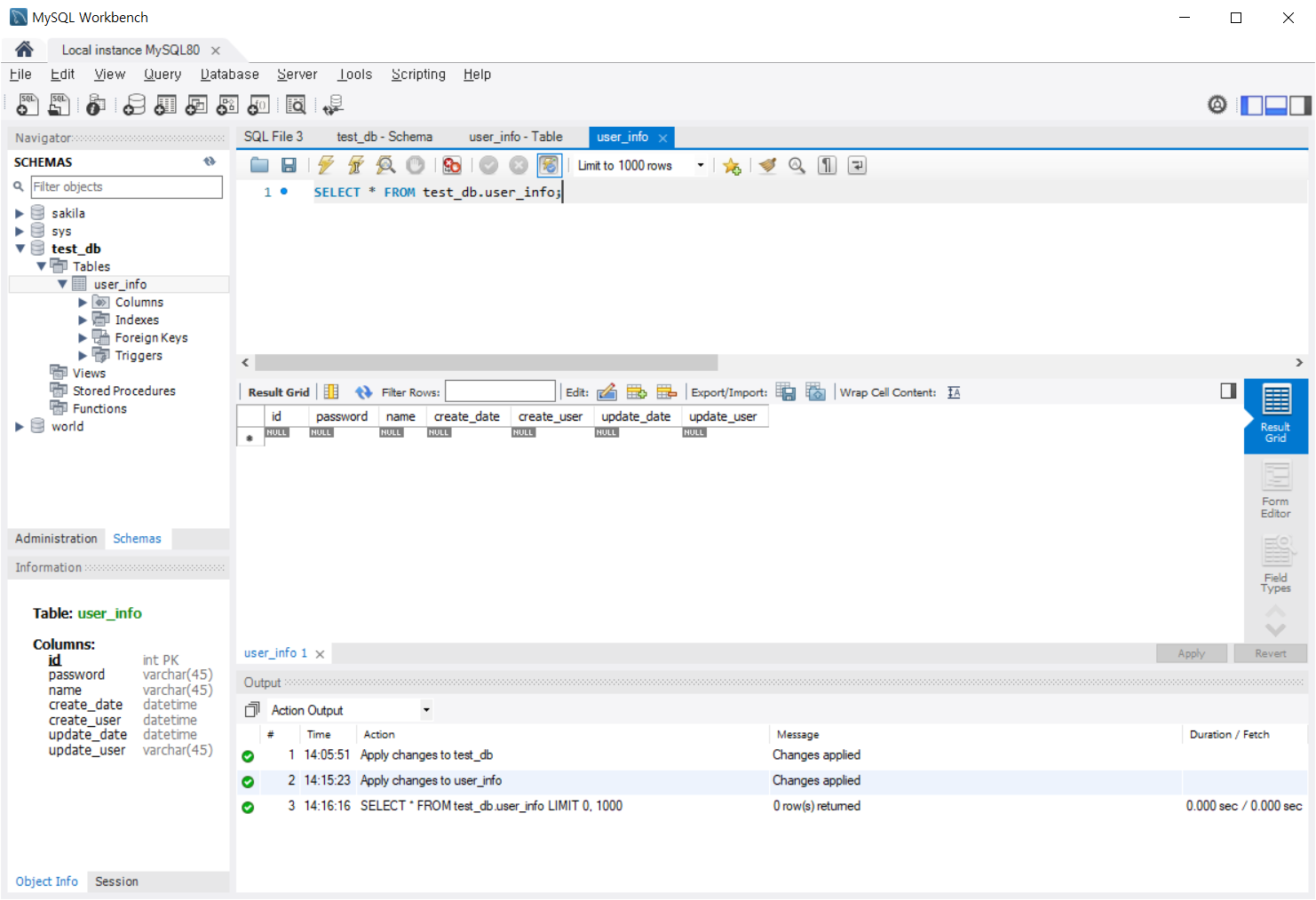
방금 생성한 테이블입니다.
정상적으로 생성 된 모습이 확인되었습니다.
이렇게, 지난 MySQL 다운로드 및 설치 가이드 포스팅에 이어서, Workbench를 이용해서, 생성한 DB에 접속을 하고, 스키마와 테이블을 생성 해 보았습니다.
그럼 오늘도, 즐거운 하루 되시길 바라겠습니다.
'프로그래밍 > DB' 카테고리의 다른 글
| SQL Server에서 SET IDENTITY_INSERT 사용하기 (0) | 2024.12.06 |
|---|---|
| SQL 명령어 DELETE, TRUNCATE, DROP의 차이점 (0) | 2024.12.05 |
| 운영 DB에서 개발 DB로 데이터 복사하는 가이드 (DBeaver 사용) (0) | 2024.12.04 |
| MySQL too many connections 에러 발생 해결 방법 (0) | 2024.10.25 |
| MySQL Workbench를 이용한 DB 접속 방법에 대해서! (0) | 2024.09.30 |
| MySQL 접속 툴 MySQL Workbench 설치에 대하여! (0) | 2024.09.30 |
| MySQL 다운로드 및 설치에 대하여! (0) | 2024.09.30 |
| 오라클 데이터 한번에 수정 삭제 삽입! MERGE INTO! (0) | 2024.09.19 |



